 ClockReports XE Help Guide - Hardware
& Software
ClockReports XE Help Guide - Hardware
& Software
Setup Steps: Activating Device To Work with ClockReports Software
SUMMARY
For the software to work with your time clock device you will need a Product Activation Key which matches your devices serial number and you will need to connect your device to your computer using its USB cable.
Later if you wish to use your device on a network (if your hardware supports it) you can change the connection to network from the 'Setup Device' button found in the main device manager window.
During the first setup steps you will be presented with the add new device window.
Note: You must complete this procedure to use the software, it is required for software registration and activation and if you wish to communicate (sync) with your time clock device over USB or Network.
You can skip this procedure during the trial period but you must do this procedure prior to registration and activation.
Online activation is available when you purchase your device directly from us or an approved distributor, you computer will need an internet connection.
Online activation is quick and easy to do, but MUST be done within 14 days of
your purchase!
You will need to connect your device to your computer using its
supplied USB cable. (Note on many devices the USB cable is also the power cable,
the same cable can be unplugged from the mains power adapter and plugged into
you computers USB socket, power will then be supplied to the device from your
computer). When you have plugged the USB cable into your computer you will
probably need to switch the device on using the OK key.
OVERVIEW
In order to use your Time Clock or Access Control Device you need to do the following steps...

Switch on your device by pressing the 'OK/power' key on your devices
keypad, the display should light up confirming switch on.
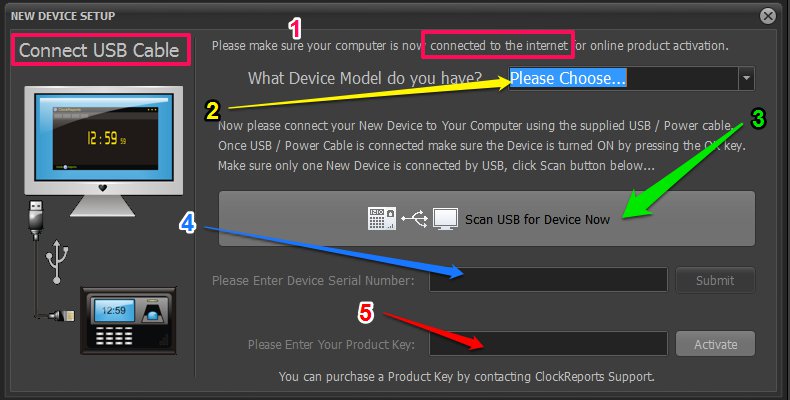
Note: If you have more than one device please make sure only one device is connected to your computers USB at this time.

